Wouldn’t you love to make really colorful, fun, and engaging videos for your social media? Then, you should use an app. Right? Well not necessarily. I still cannot find an app that is user friendly enough and able to handle multiple animations. So, I went back to the basics.
I use PowerPoint all the time for my classroom presentations. The more animations and transitions that I add, seems to make it more entertaining for my students.
Using PowerPoint to create videos is not a new concept. I did not invent this. But, I feel like I discovered a new way for me to create visuals. I recently started to play around with the features and loving all the possibilities.
You can use this tutorial to learn how to make videos for your social media. If you want to make videos for your blog or a video site (like Youtube), you can make the videos longer and more intricate. For this tutorial I focused on Instagram.
The above video is my most recent example of how to use PowerPoint for creating videos. It is really easy!
Step One. Open a new PowerPoint file. In the menu, go to DESIGN> Page Setup> Custom > Then 6 inches by 6 inches. This is to ensure you have a “perfect square.” Instagram is a square image. I recommend being consistent with this.
Step Three. Bring on your creative genius! Channel your inner-designer! This first slide is the first thing your audience will see. So make it eye catching!
Step Four. Select the text or object that you want to animate in your video. In the menu, select Animations> Animations group> click Entrance>Begin Exploring.
Once you find the animation you want, select it. You can preview each one before picking the one you want.
Step Five. Timing is really important. Instagram has a video file length maximum of :15 seconds. Longer animations will result in longer video time. I recommend .25 seconds for each animation.
Step Six. Always Preview! This is the best way to see firsthand how your video is looking so far. Don’t forget, timing! Keep it short!
Step Seven. To add more slides and to show more images, this is when/where you will do it. To move from slide-to-slide you should apply transitions. Transitions are very similar to animations. If you add transitions, again, you will need to focus on timing.
In the new slides, add more elements for your video. Refer to the earlier steps for adding animations.
Step Eight. You are ready! First, save your PowerPoint file. Then, save your file as a MPEG-4 Video file.
Here are two more examples of short videos created for social media. I used PowerPoint to create both of them.
For more, follow me on Instagram. ENJOY!
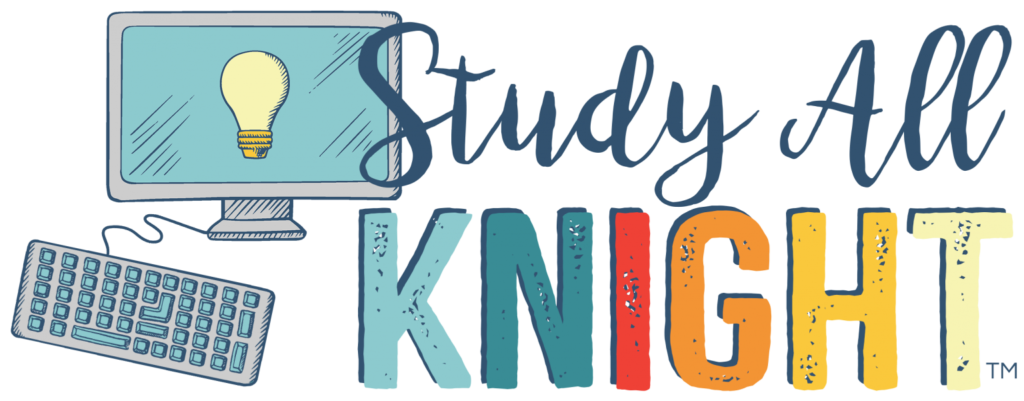
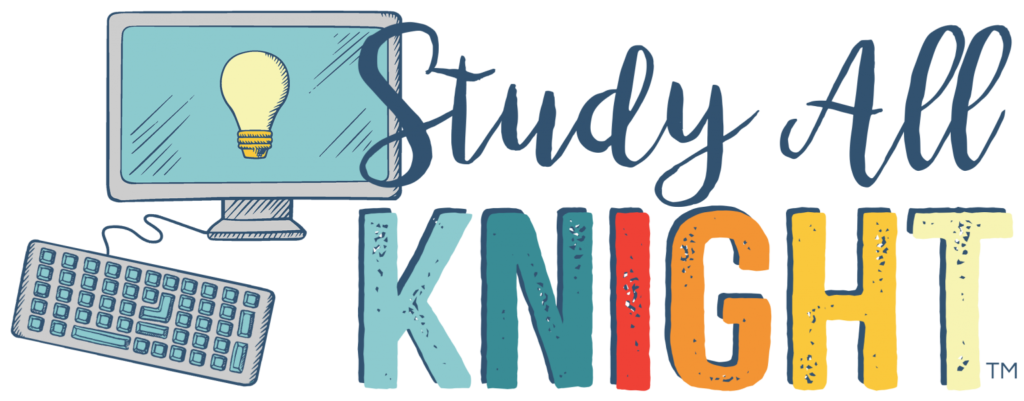


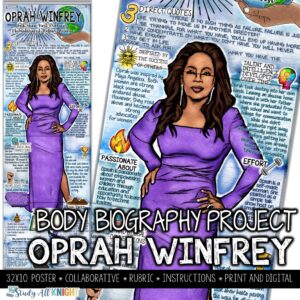
4 Comments
What version of Powerpoint are you using? And on what platform, Mac or PC?
Thank you for the tip! 🙂
Thank you for this tip! It was most helpful.
great!