
In many classrooms today, students are being exposed to the wonderful world of Google and all that it has to offer. Google apps are available basically everywhere there is an internet connection – whether it be the classroom, your living room or the car.
As awesome as Google may be, there still are other educational platforms that are being used today. But don’t worry, if you are a GOOGLE drive fan, and you are implementing other technology tools in the classroom, I have the solution! Today I share how to move your Google Drive teaching lessons over to the top education apps.
First, let’s talk about Google, baby! Often, educators think Google Drive and Google Classroom are the same things, and to use Google Drive you have to use Google Classroom. This is not true.
- Google Drive is not Google Classroom. Google Classroom is the learning platform for schools. It is very popular due to it being simple to create, distribute, and grade assignments.
- Google Drive is a cloud sharing platform. It is an awesome file storage space and synchronization service. It is a great solution for educators to store files in the “cloud,” sync files across different devices, and – the best part – share files.
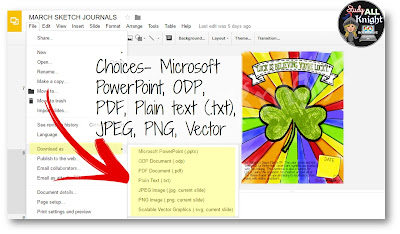 |
The next time you are in Google drive,
|
Below, I have compiled easy ways to integrate Google apps with the most popular educational programs today.
- Google Drive to Microsoft OneDrive: OneDrive is the ‘Google Drive’ of Microsoft Office apps, such as Word, Powerpoint, and Excel. For those students who use OneDrive in the classroom but also have files in their Google Drive they wish to add to their OneDrive account, the exchange is easy.
-
- From whichever Google app the teacher or the students are in, Docs or Slides, students should go to ‘file → download as’ and they can choose the Microsoft equivalent, such as Word or Powerpoint.
-
- This will save the file to their actual computer, not a cloud anymore.
- Once the file is saved to their computer, they can easily upload that file back into OneDrive as they normally would.
- Google Drive to Notability: Notability is a wonderful program for those students who wish to annotate and markup documents. Notability and Google apps work seamlessly with each other, making the use of the both in the classroom convenient and successful.
- From the Notability account, the teacher or students should go to their settings and find the ‘manage account’ feature.
- From there, they are to turn on Google Drive access. This will automatically create a folder in their Drive called “Notability .”
- Teachers and students can upload/import their Google documents to Notability this way.
Shown here are sketch journals from Danielle Knight
- Google Drive to Schoology: Teachers who are utilizing Schoology in the classroom, the first thing they must do-
- From their Schoology account is to ‘sync’ their Google Drive to their Schoology account. This is found under the ‘Resources’ tab.
- Then, locate the Apps section to find Google Drive. This will be added to “My Resources.”
- Once the sync is approved by the student, files such as Docs or Slides found in their Google Drive can easily be uploaded and attached to the appropriate assignment in Schoology.
- Google Drive to Nearpod: Teachers who wish to utilize their Google Drive with their Nearpod account should register/sign in to Nearpod using their Google account information. This allows all Google docs and presentations to easily be available through the use of Nearpod. Syncing these two tools together is very easy and effortless.
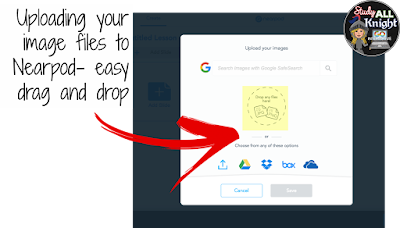 |
| Nearpod photo credit: MYRANDA DOERING, from Keep Calm and Teach 5th Grade |
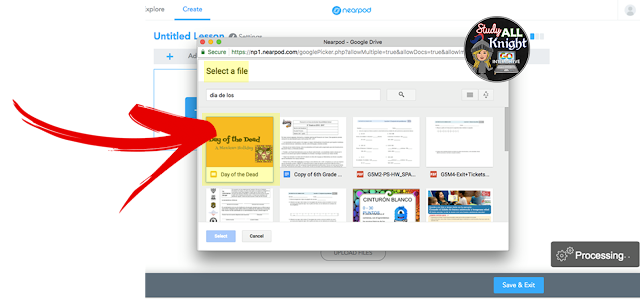 |
| Nearpod photo credit MYRANDA DOERING, from Keep Calm and Teach 5th Grade |
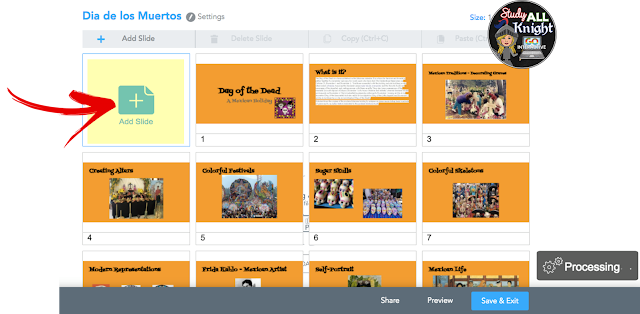 |
| Nearpod photo credit MYRANDA DOERING, from Keep Calm and Teach 5th Grade |
- Google Drive to Canvas: Utilizing Canvas your classroom?
- The first thing you must do from your Canvas account is to find the User Settings.
- From the settings, find the option for adding services, in which teachers would select Google Drive.
- Once Google Drive is authorized to be used with Canvas, teachers will have the option to import directly from their Drive.

Photo credit for Canvas by Ashley Bible from B’s Book Love
- Google Drive to Edmodo: For those teachers and students who utilize Edmodo in the classroom:
- The first step in Edmodo is to locate the “backpack” tab at the top of their screen. This will let them ‘sync’ to their Google Drive account.
- Once their Google Drive login information is entered, turning in assignments is easy. For each assignment, when the students click ‘turn in’, they will locate the Google Drive symbol.
- This will allow them to attach a Google file to upload directly to Edmodo.
- Google Drive to Blackboard: Teachers who use Blackboard to deliver lessons in the classroom for their students to complete assignments, the integration requires a few extra steps. Teachers using Google Docs, Slides or Sheets, they need to ‘download as’ a Microsoft equivalent.
- Teachers can go to ‘file–>download as’ to find the app equivalent, such as Word, Powerpoint or Excel.
- Once the file is properly named and saved to the computer, Teachers or students can upload the file directly to Blackboard for completion.
- Google Drive to Pic Collage: Teachers who want to use Google slides as an image, collage, or to make various edits, they must first save the Slides as an image. Ideally, the image size should be 8×10 or 8×11. To do so, on their screen, Teachers should view the specific Slide that they want to save.
- Once that slide is on their screen, they should go to ‘file–>download as’ and choose the file extension called. PNG.
- This will save that slide as an image on their computer. They can import that image now into either the web site or the app on their iPad called Pic Collage.
- Then their students can use their imaginations with their saved images.
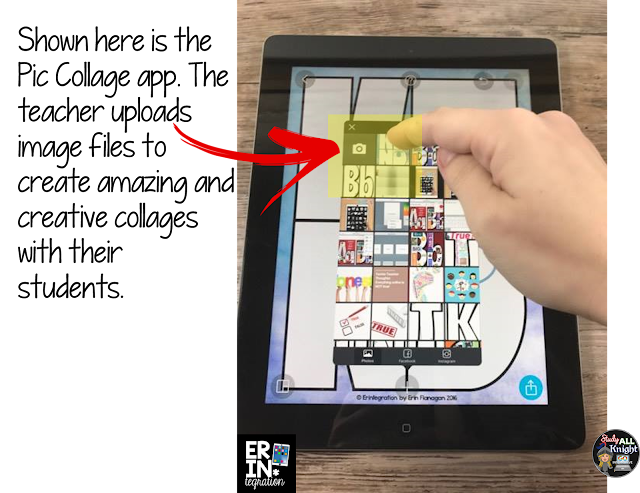 |
| Pic Collage photo credit Erin Flanagan from Erintegration |
- Google Drive to Padlet: If students are using the Padlet program and they wish to import that Padlet into their Google Classroom, this feature is located under the SHARE option. They will have the option to link Padlet to Google Classroom.
- Google Drive to EverNote: Syncing to the Google Drive is very easy.
- Once teachers are logged into their EverNote account, in the bottom left side of their screen, they should locate the icon for their account.
- At the bottom of the screen and on the left, they will see an option that says “connected services.”
- This will allow them to link their Google account to their EverNote account for easy integration between the two.
- Google Drive to SeeSaw: Are you using SeeSaw with your students? Incorporating files from their Google Drive is simple. The easiest way to get a Google Doc or a Google Slide folder into SeeSaw is to go to:
- ‘file–>download as’ and save that file as a PDF. That PDF will save to the computer your students are working on.
- Once it’s on the computer, students can easily import that PDF into the SeeSaw program as usual.
- Another way students can do this is by viewing the Google file they wish to import, clicking on the share button on the top right corner, copying the share link from Google, and pasting that specific link into the ‘Link item’ option in SeeSaw.
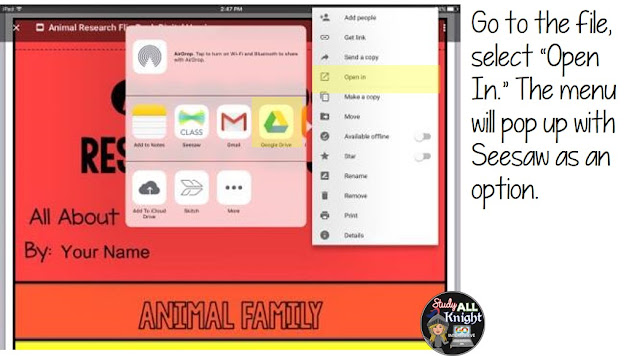 |
| SeeSaw photo credit: Mrs. Beattie’s Classroom |
I hope you have found these tips and directions for connecting Google Drive teaching lessons to be helpful! Being paperless is now even easier to incorporate into your classroom and your students will love the endless technology!
Now that you have read how to use these cool apps alongside your GOOGLE Drive, check out some of these digital notebooks for your blended learning or 1:1 teaching lessons.
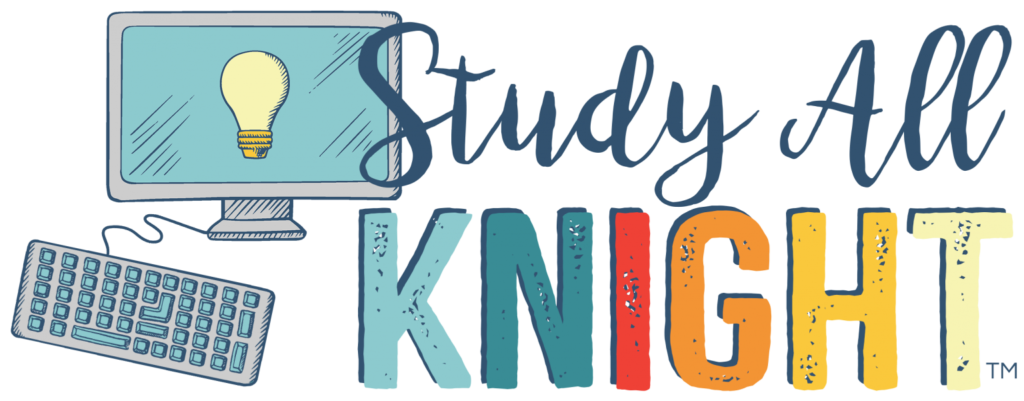
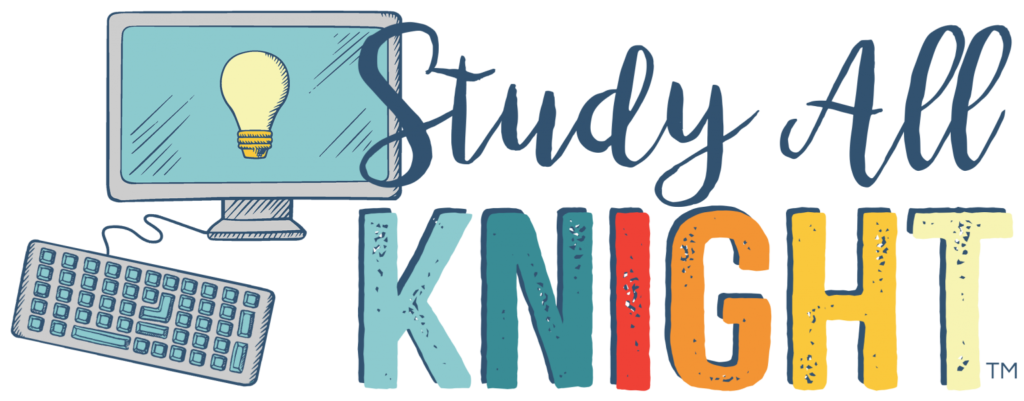
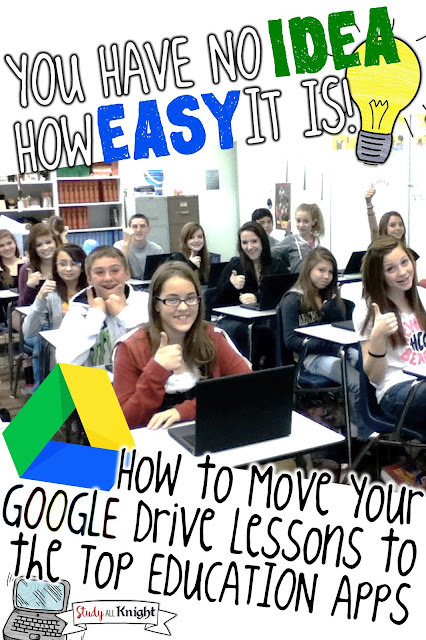
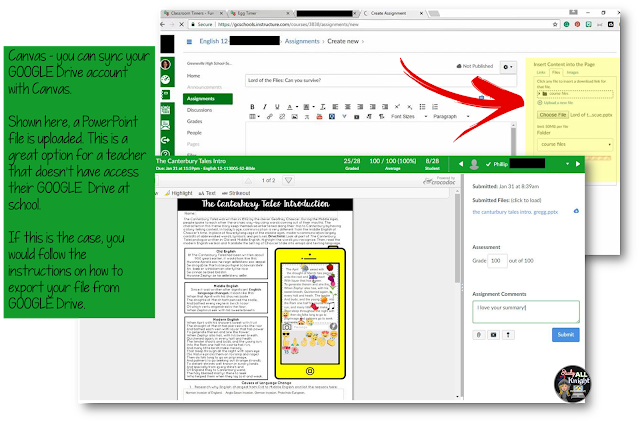
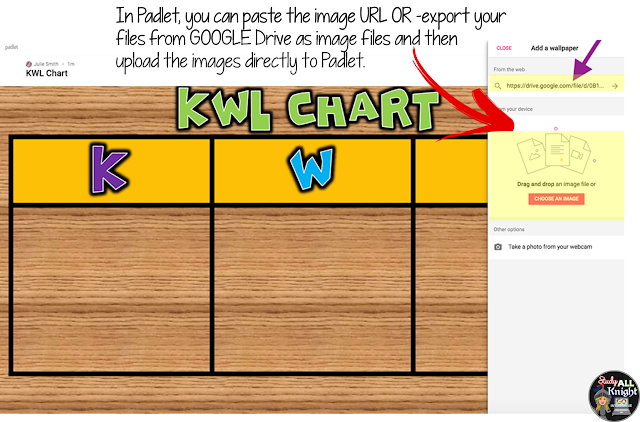
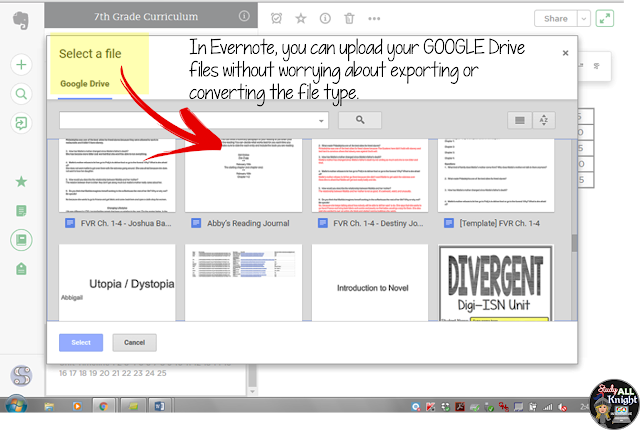
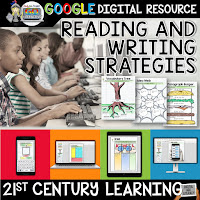
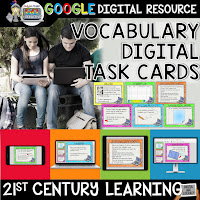
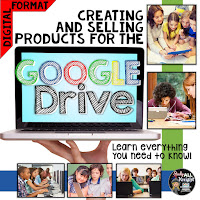
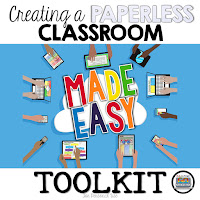
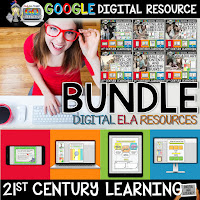
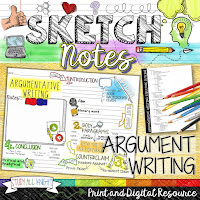


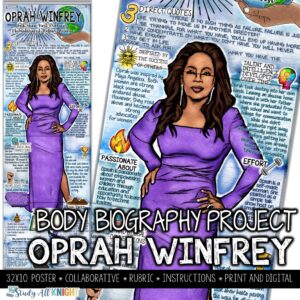
One Comment
I move a lesson from Google Drive into Seesaw, thank you. Now I want my students to be able to move letters around on the slide to spell the cvc word. How do I do that?